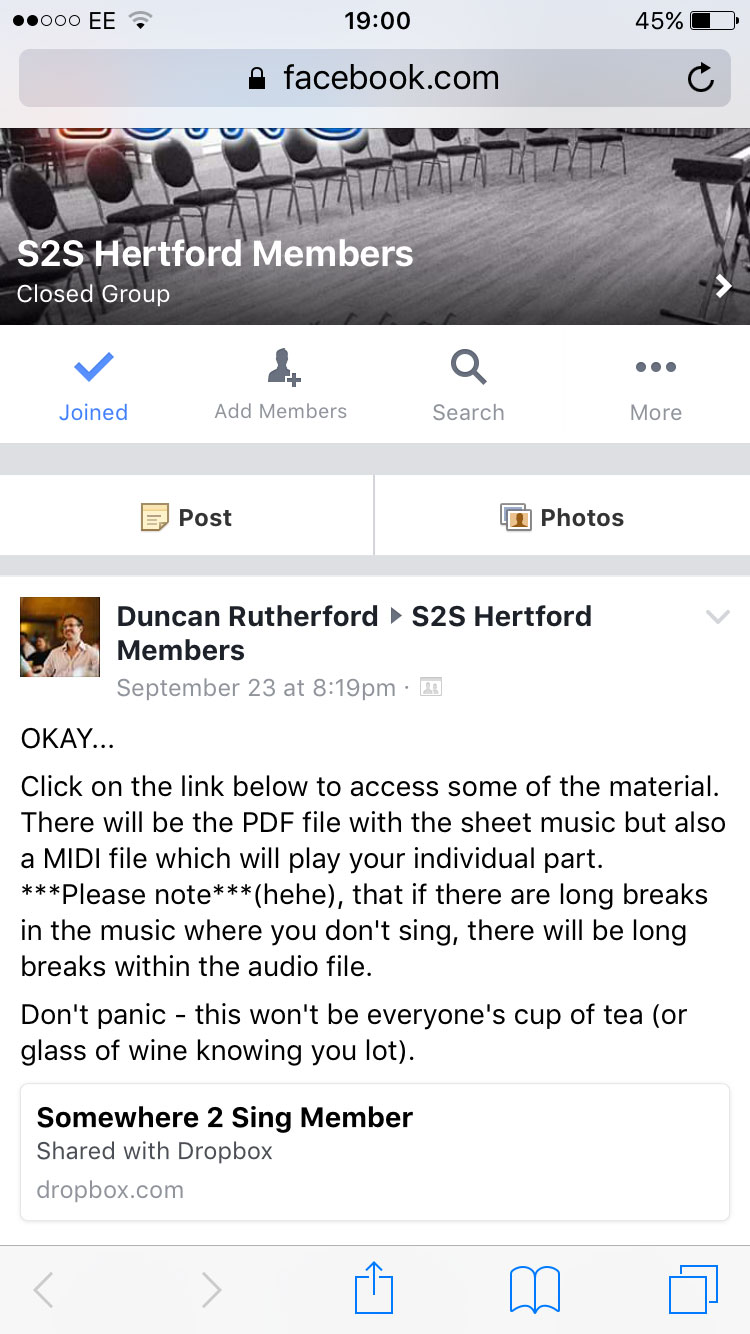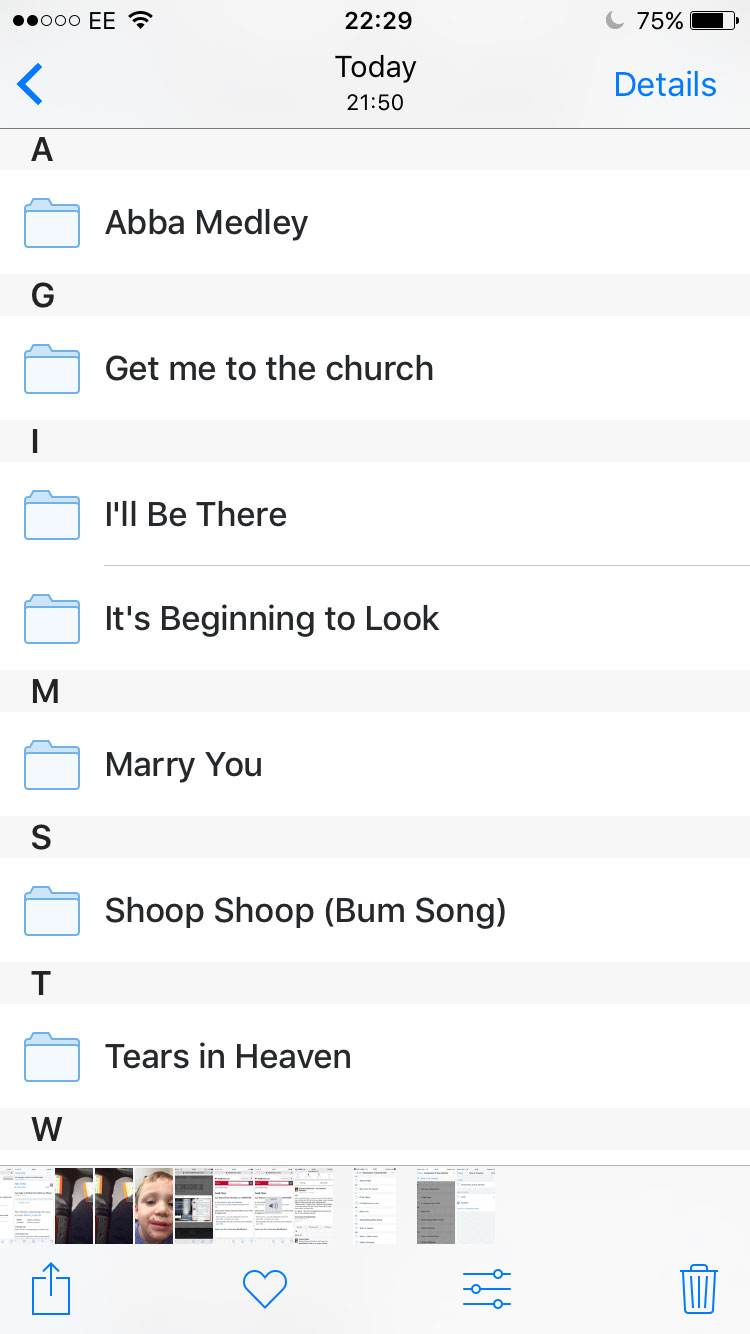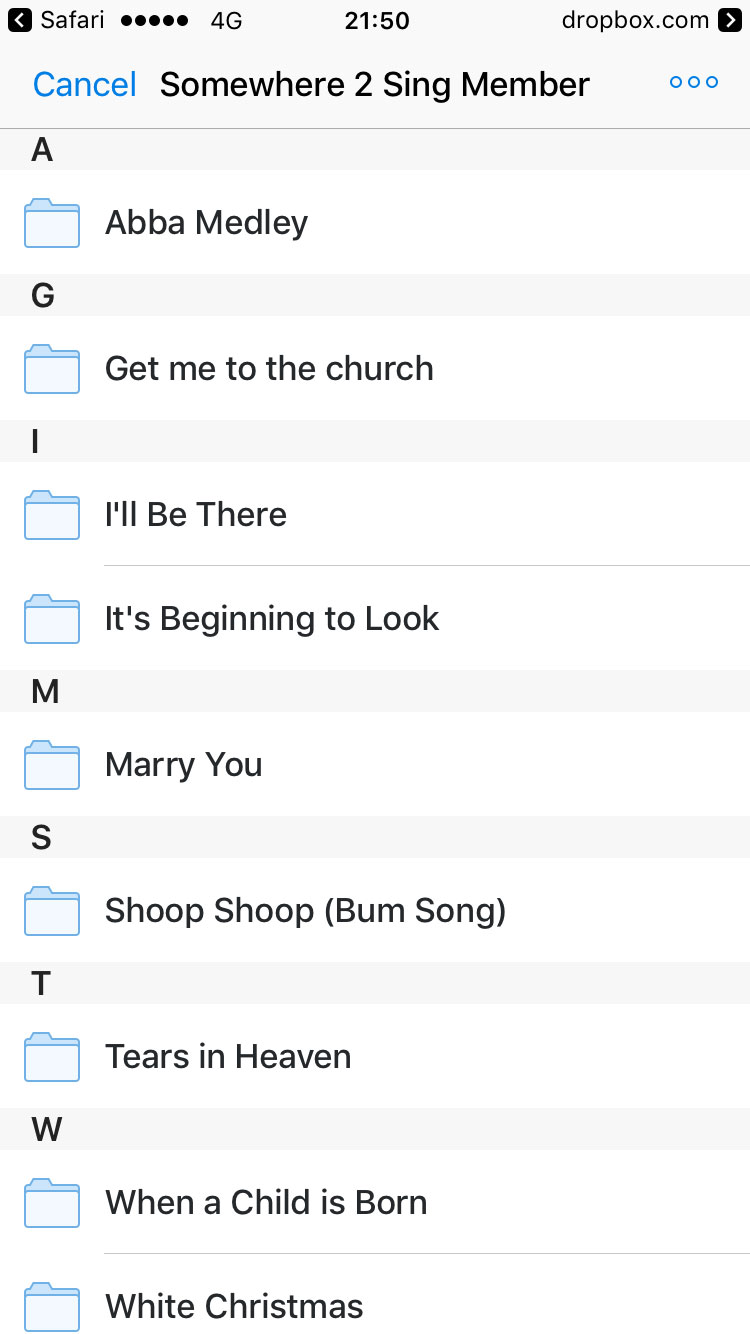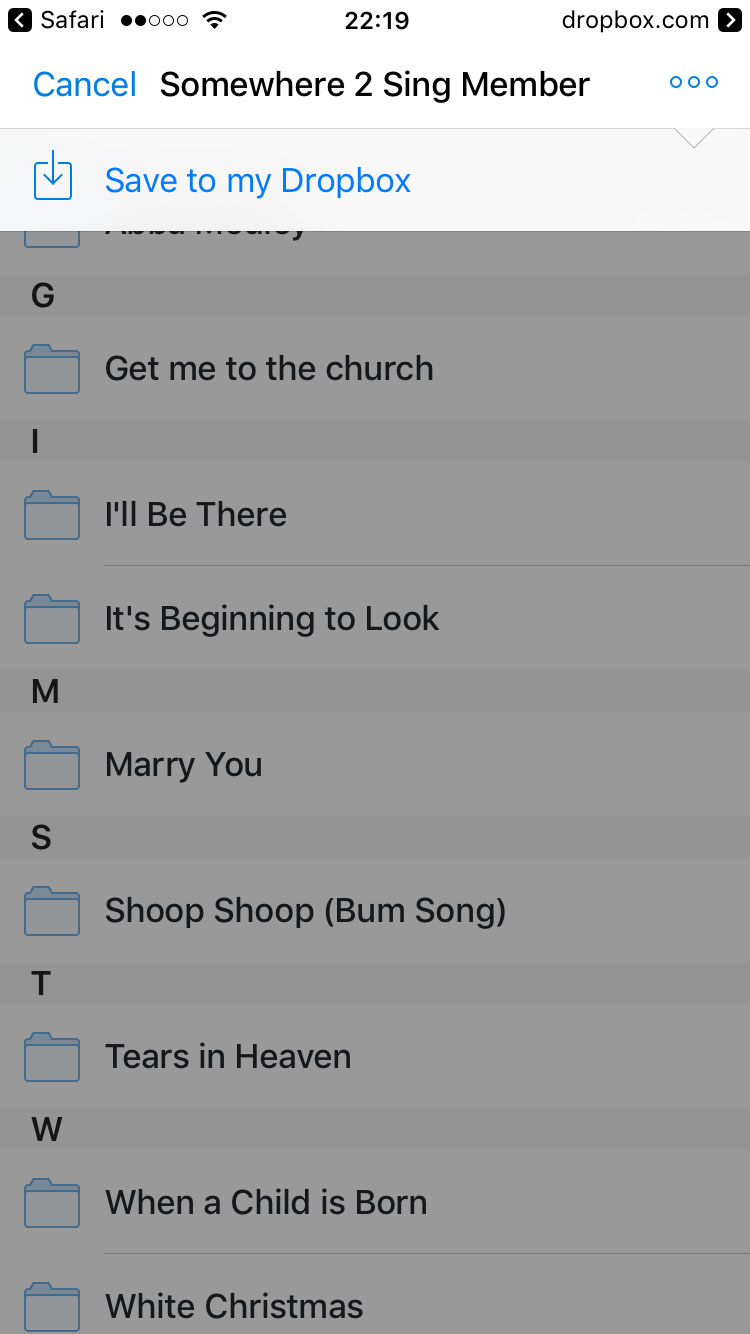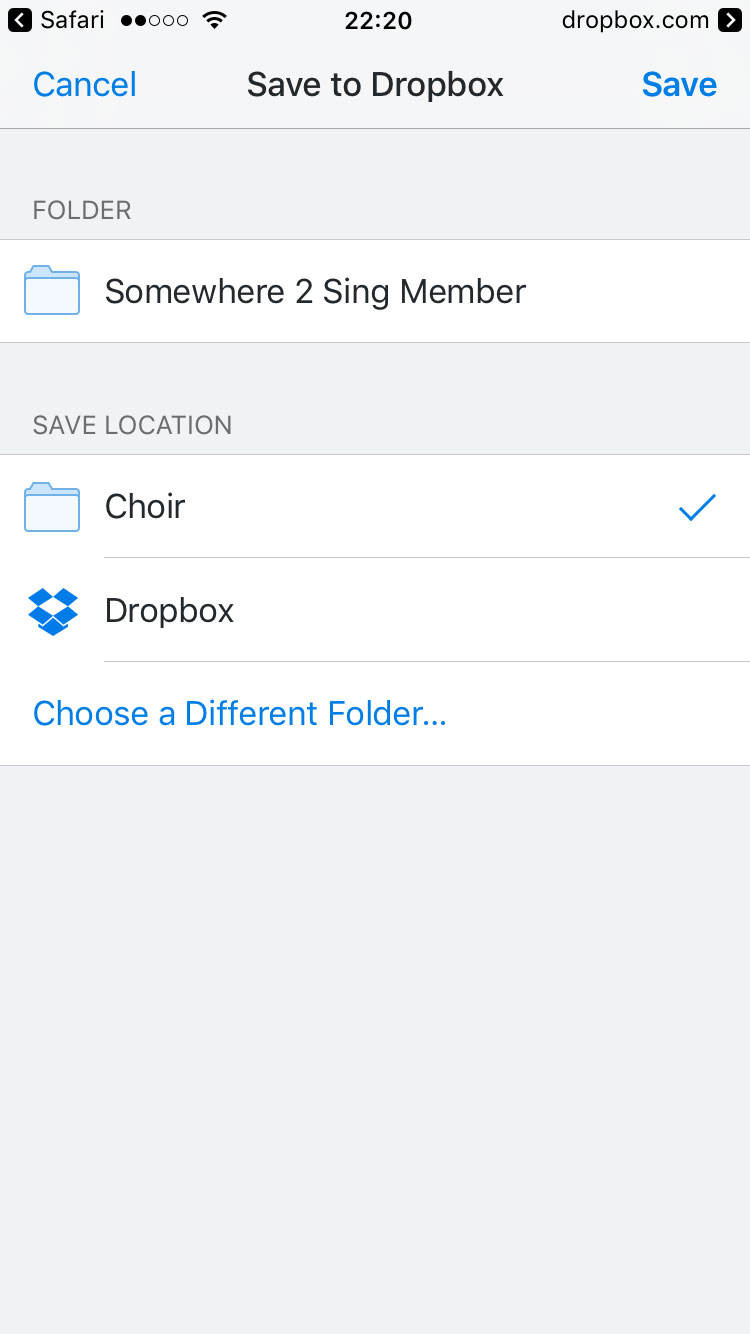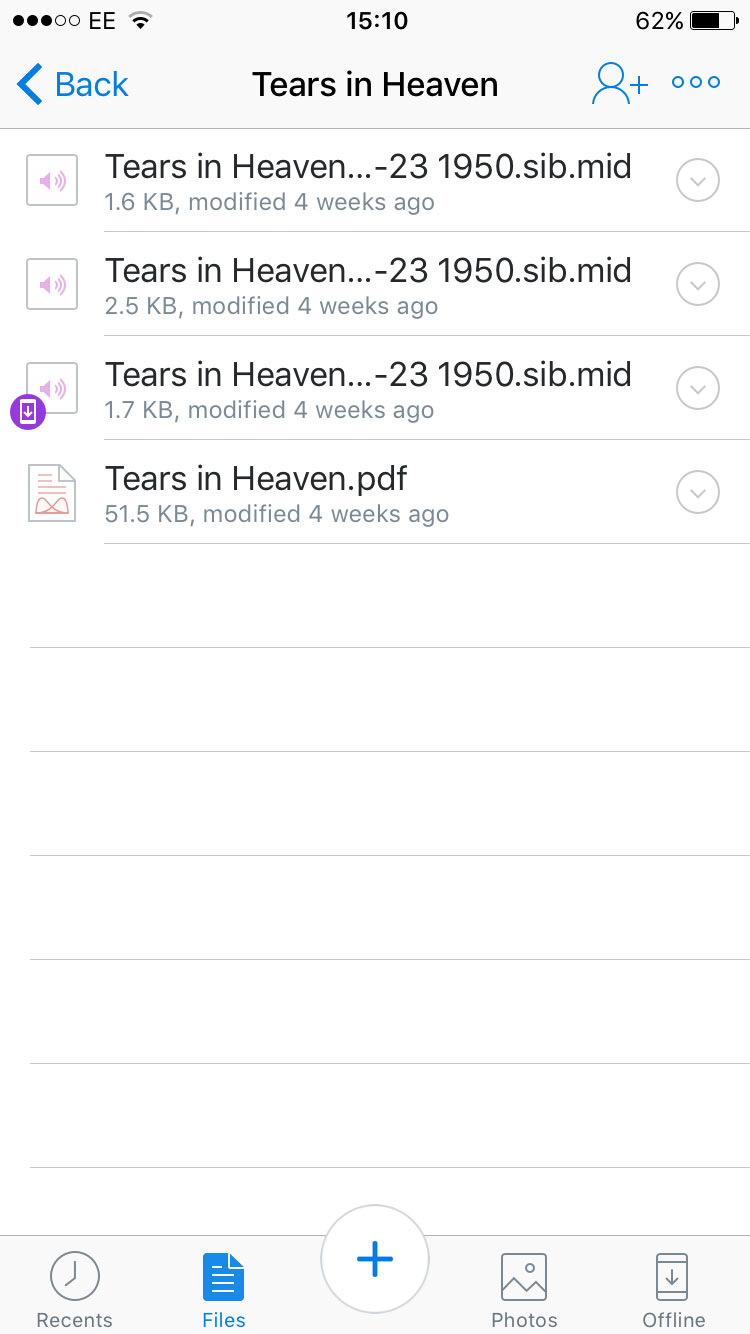|
Back
Working with the Dropbox
Screenshot 1
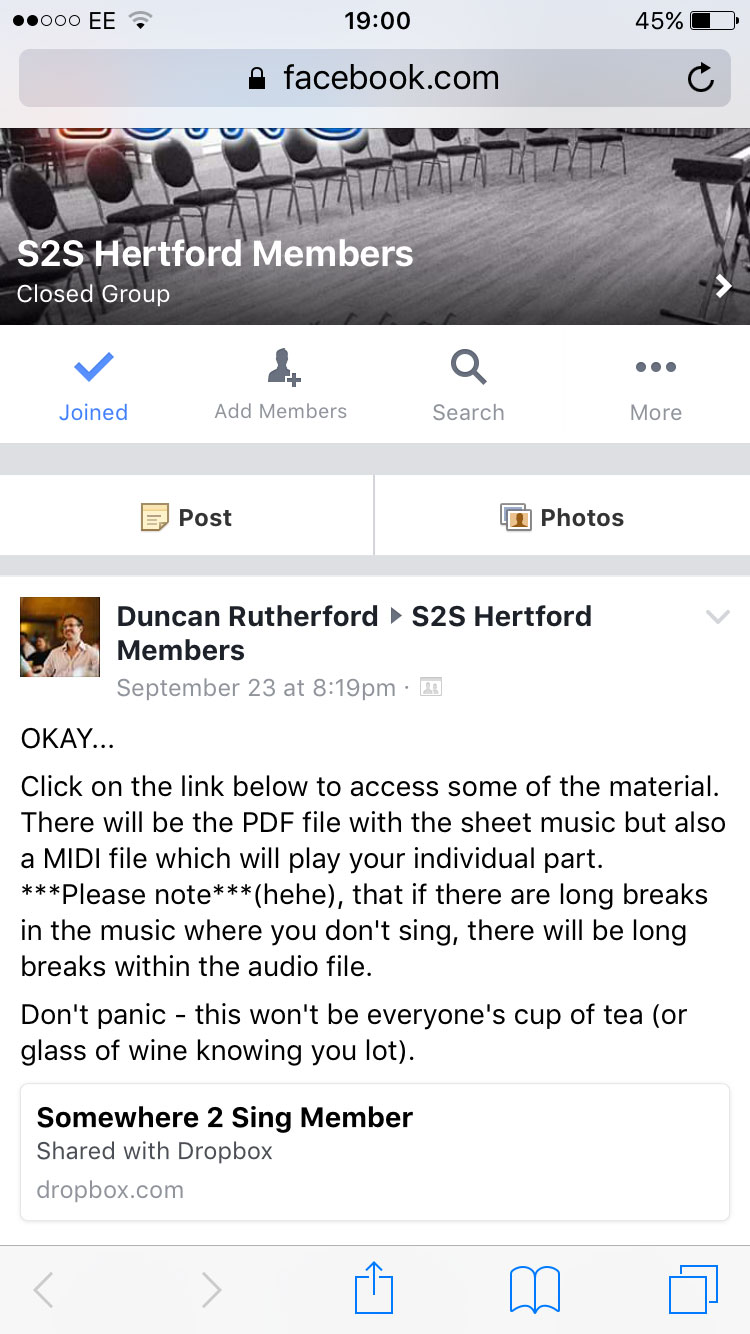
Here above is a screenshot of what you should see when you click on the Duncan Resources link I sent you.
You should then click (at the bottom) on
Somewhere 2 Sing Member
Shared with Dropbox
...........Which will take you to the next screenshot 2 which is a photo of Duncan's Dropbox on his computer
Screenshot 2
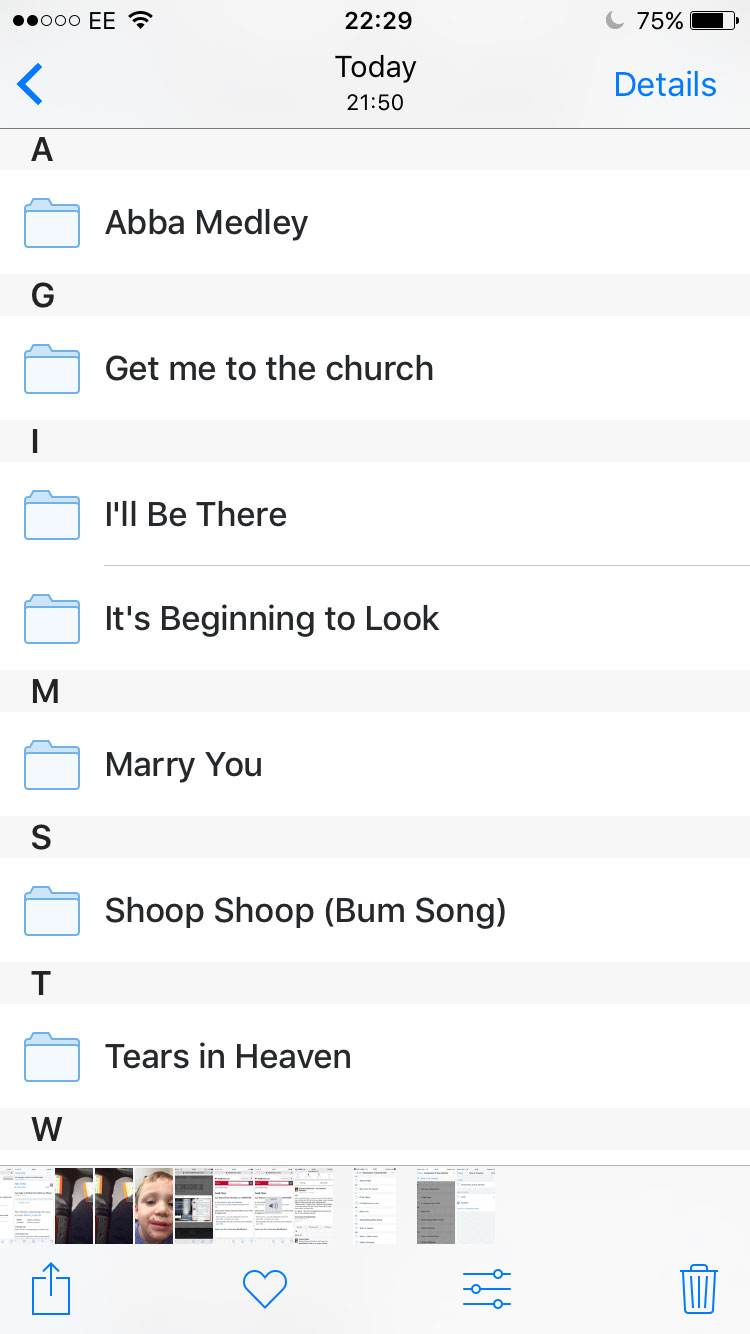
Here above is a photo of Duncan's Dropbox on his own computer.
Screenshot 2A
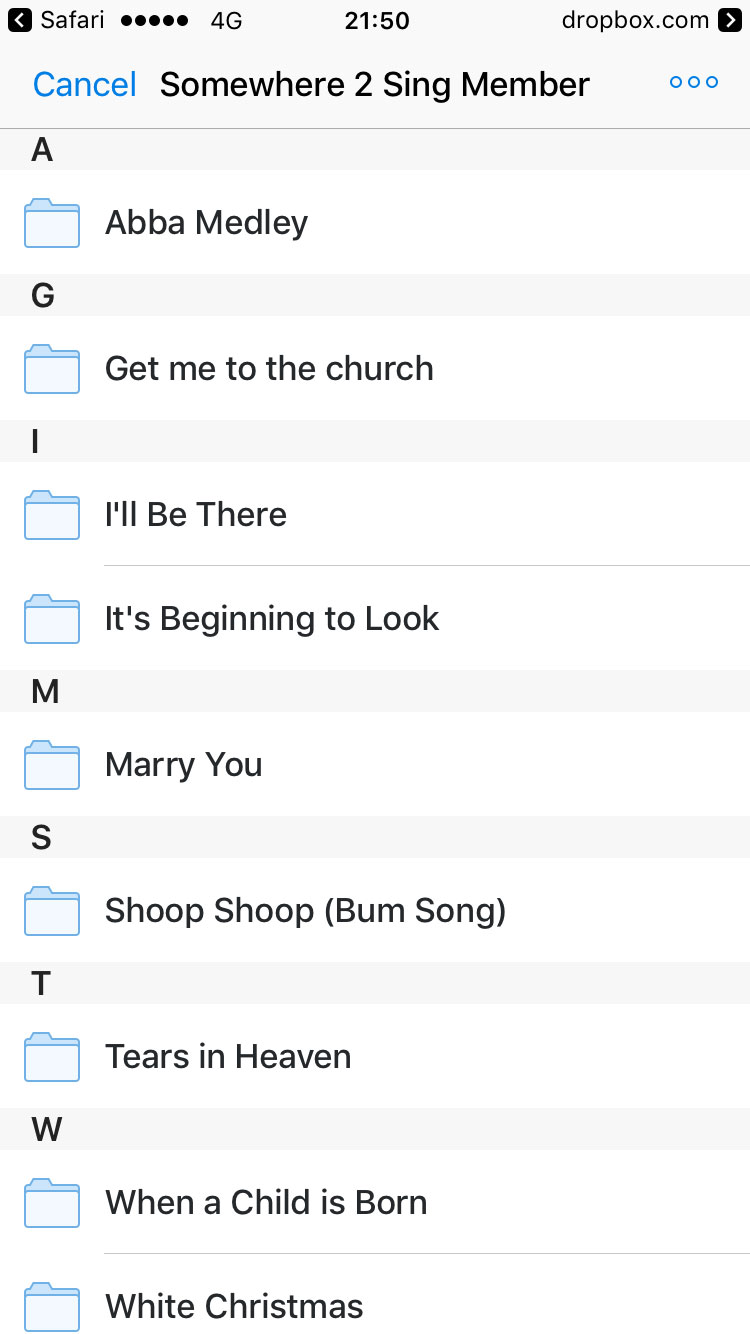
Here above is the same screen 2 as before except I want you to notice the three dots ... at the top
of the screen on the right hand side. When you see this on your iPad, I want you to click on the three dots which
will take you to the next screenshot 3
Screenshot 3
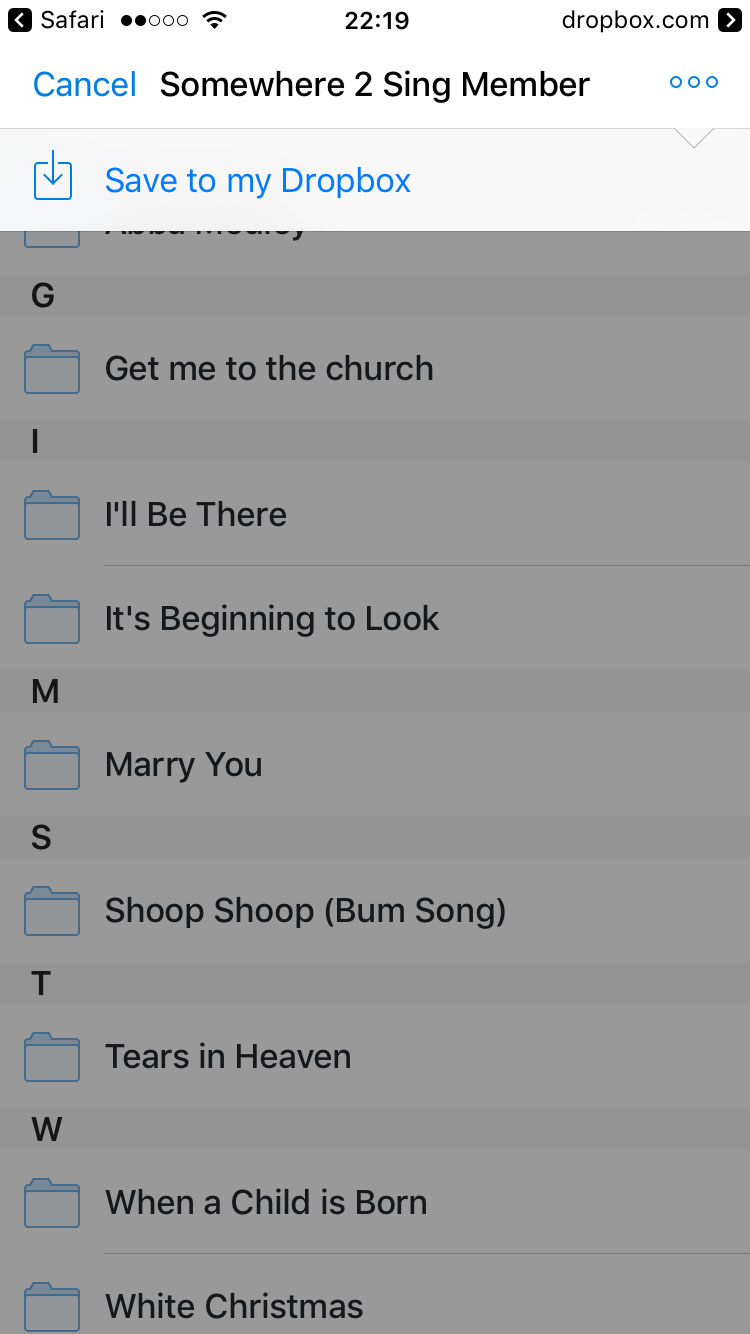
Here above is again a screenshot of Duncan's dropbox prepared
to save its files to your own Dropbox.
Click on 'Save to the Dropbox'. Note this refers to your Dropbox
on your
iPad (assuming of course that your Dropbox has been properly installed on your iPad)
Now on my Dropbox I created a new folder called 'Choir' ready to receive the choir stuff from Duncan's Dropbox. I feel this
is a bit too much to try and teach you this at this stage so please leave that step for the moment
Screenshot 4
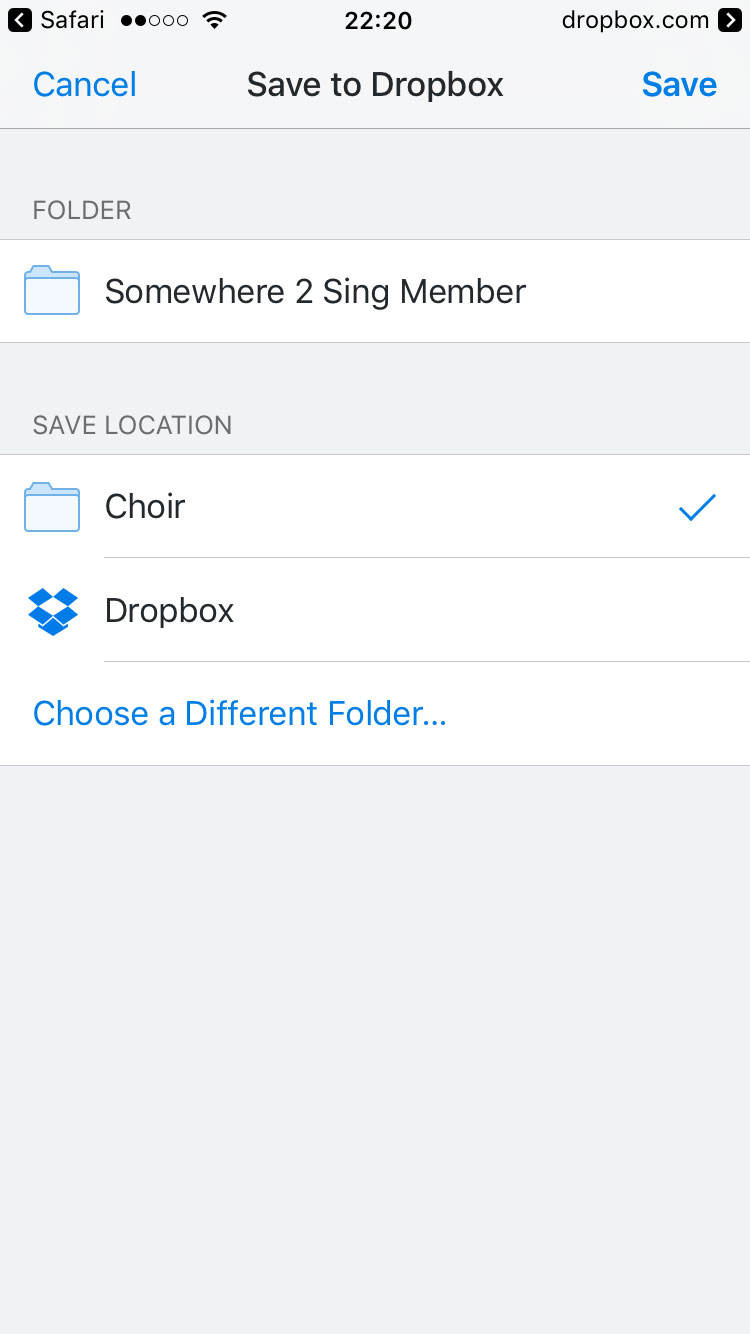
This (above) is a photo of my Dropbox. The tick next to the Choir folder means it has been selected and will receive the resources from Duncan's Dropbox when I click
save. On your Dropbox (without the Choir folder) I predict that the tick will be next to your Dropbox if it is
there at all!.
Just click Save and Duncan's resources will automatically download to your Dropbox.
Screenshot 5
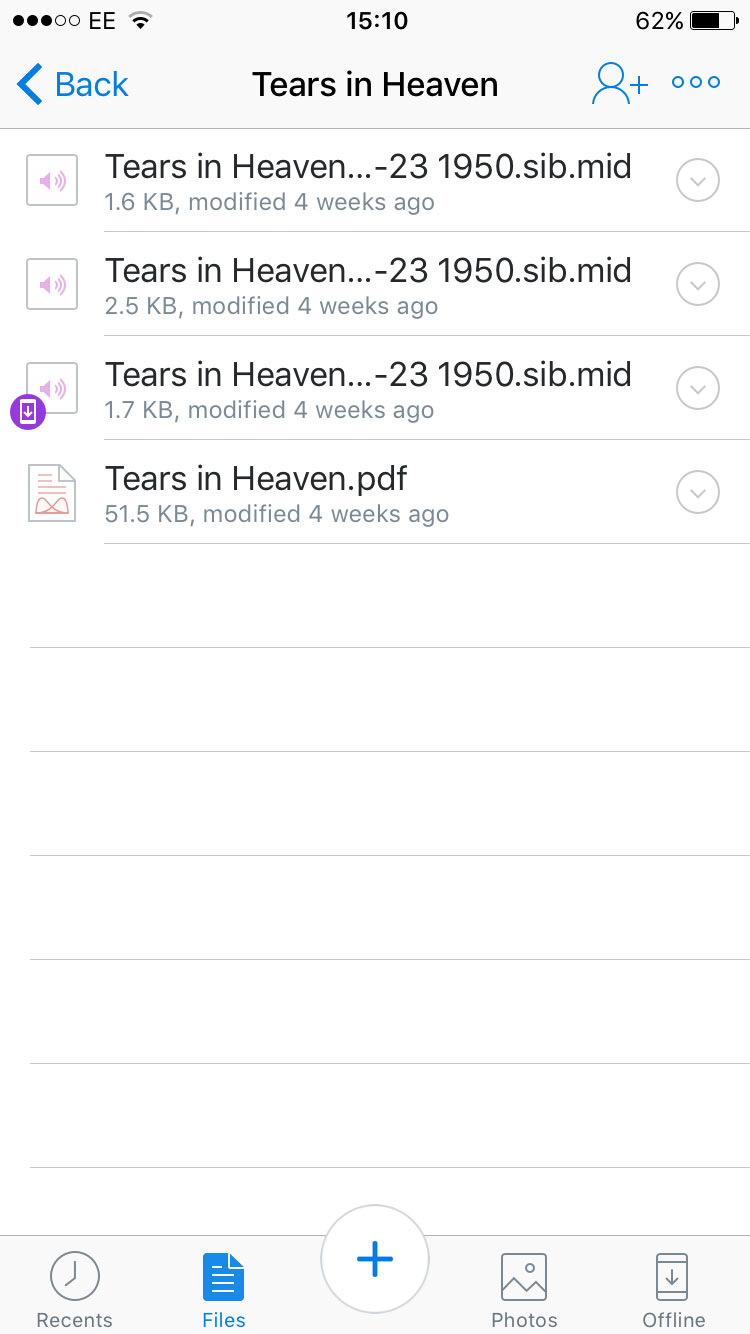
If you look above to screenshot 5 you will see some files, only the .pdf file when clicked will give a page of
sheet music visible on your screen. The other files are music files and nothing will happen if you click on them.
To hear the sound you need another App called MIDI Score.
Go again to the App Store and locate the search box (top right of screen)
and type 'MIDI score' in this search box and
obtain this App.
Choose suitable login words (a user name and password) if asked.
Hopefully more later.
Good Luck to anyone following this!
Mark Alder
Version: 17th October 2016
Back
|